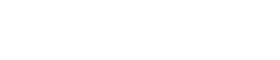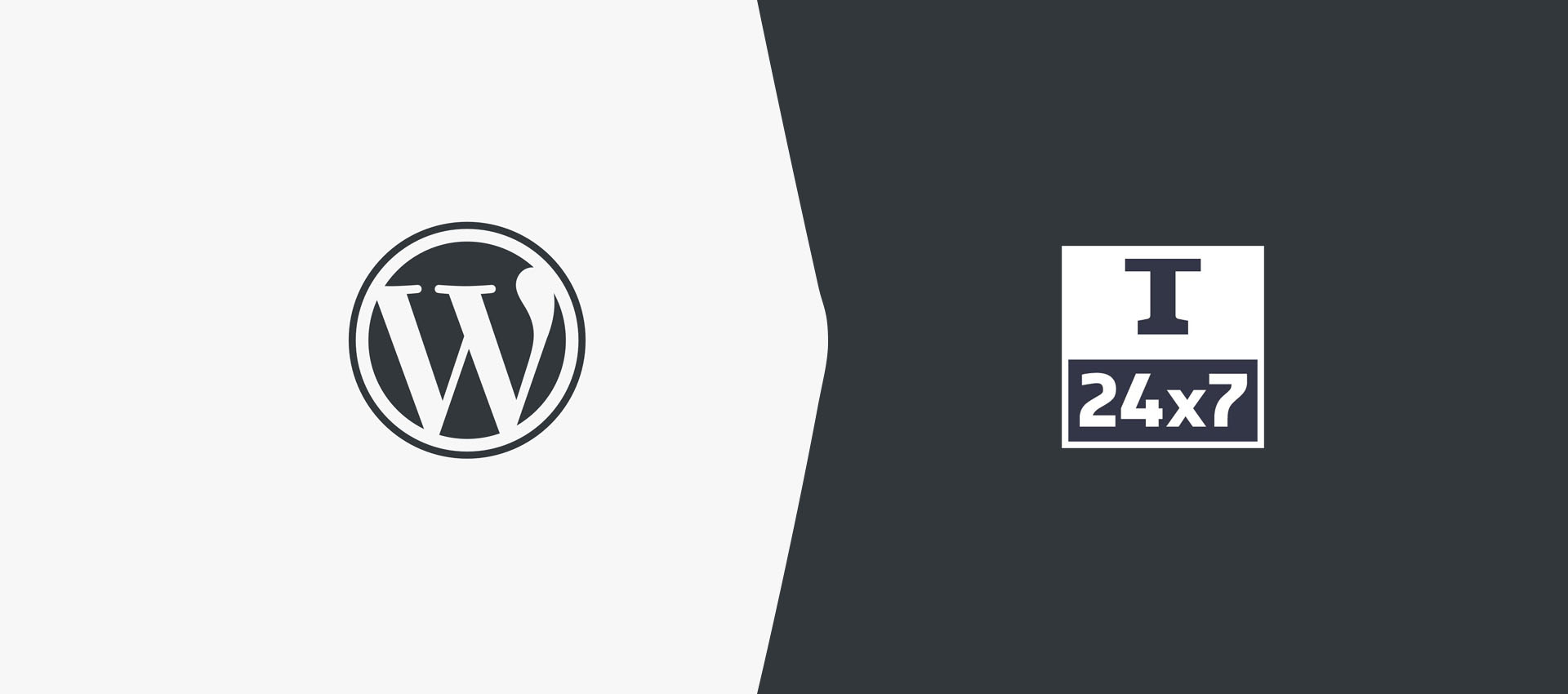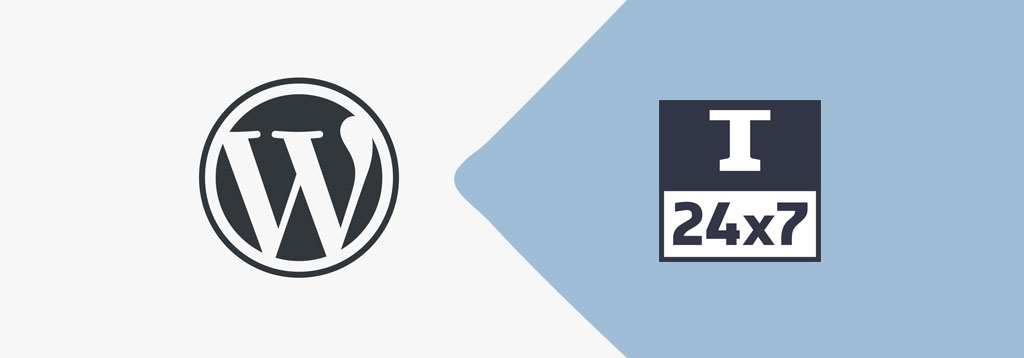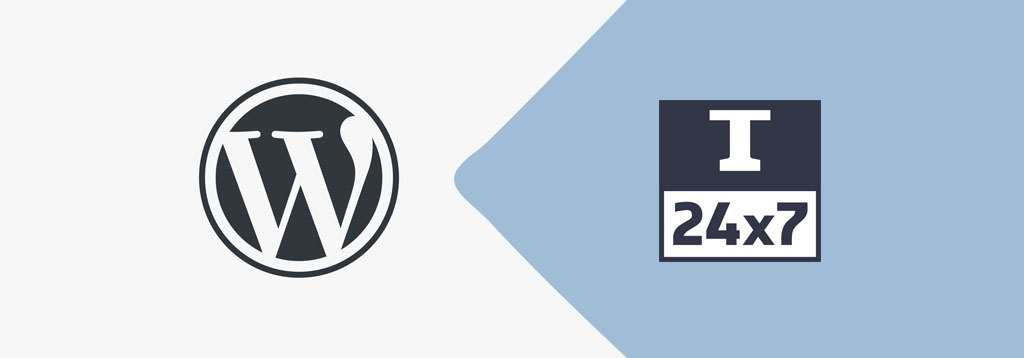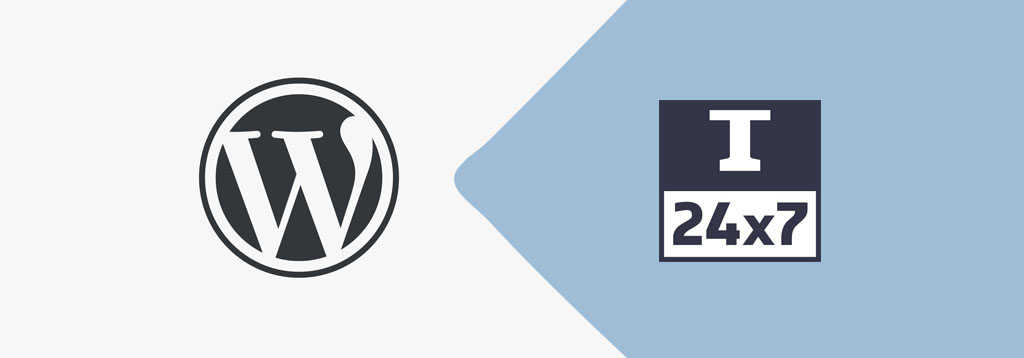
How To Install WordPress On Windows 10
It provides all the steps required to install WordPress On Windows 10.
WordPress is the world's most popular content management system and dominates in eCommerce and Blogging market. Around one-third of the websites are installed using WordPress. This tutorial provides all the steps required to install the most recent version of WordPress on Windows 10.
Note: This tutorial is intended for the local installation of WordPress for development purposes. It does not cover the steps required to configure the website in production mode using the real domain.
Prerequisites
We need to prepare the system for WordPress before downloading and installing it on Windows. It needs Apache Web Server, PHP, and MySQL or MariaDB. We can install all three prerequisites by following the tutorials as listed below.
XAMPP - How To Install XAMPP On Windows and How To Install MySQL 8 With Workbench On Windows 10
WAMP - How To Install WampServer on Windows and How To Install MySQL 8 With Workbench On Windows 10
Custom - How To Install Apache 2 On Windows, How To Install PHP 7 On Windows, and How To Install MySQL 8 With Workbench On Windows 10
Make sure that appropriate Apache HTTP Server, PHP, and MySQL are already installed on the system before moving to the next step.
This tutorial also expects that a database is already created for a WordPress installation. I have already created the database wplocal using the appropriate password. You can use any database name of your choice. The phpMyAdmin, Adminer or Workbench can be used to create the database.
Download
Open the Download Page of WordPress and click the Download Button as highlighted in Fig 1.
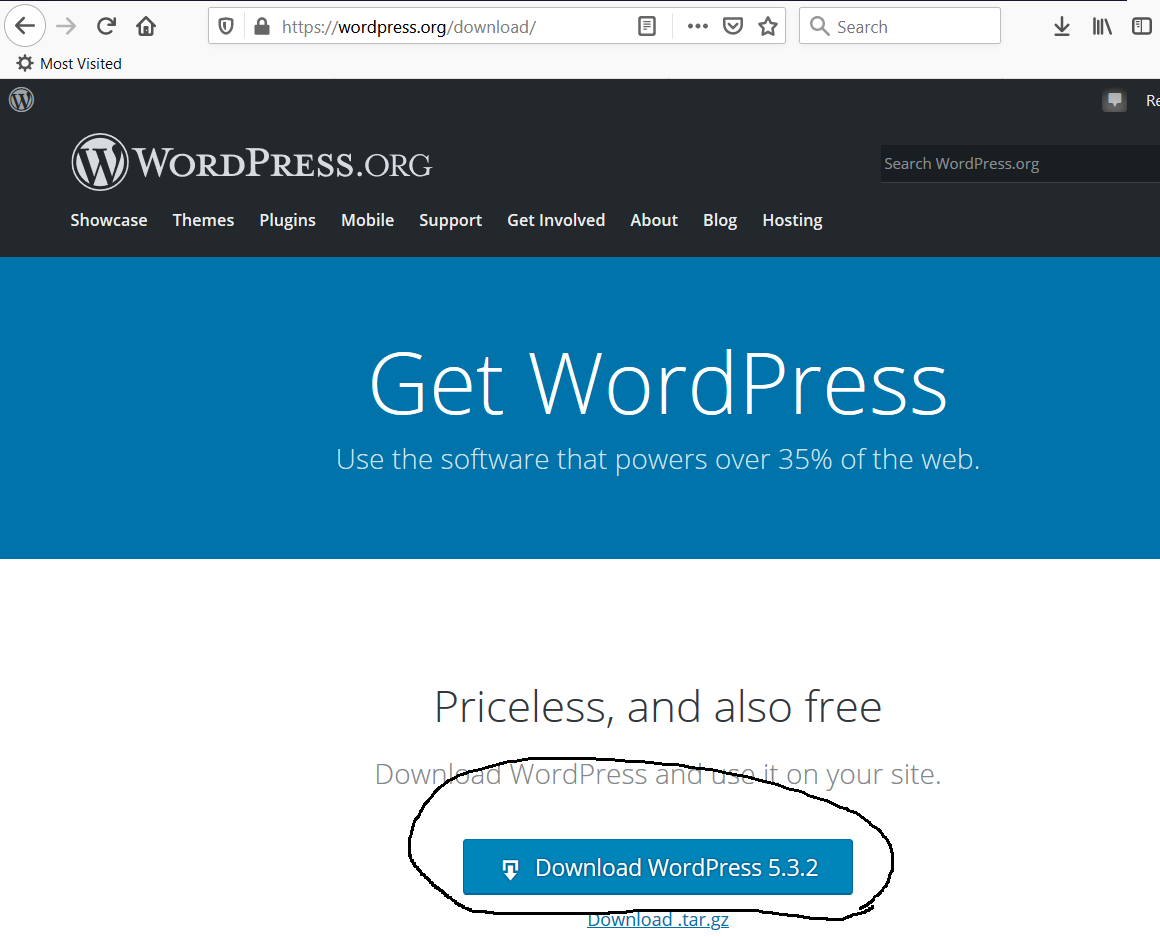
Fig 1
It will start downloading the most recent version of WordPress.
Install
In this step, we will install WordPress at the root directory of the Apache HTTP Server installation. The locations of the root directory for XAMPP, WAMP, and Apache HTTP Server are listed below.
XAMPP - <path to xampp installation>\xampp\htdocs
WAMP - <path to wamp installation>\wamp64\www
Custom - <path to apache installation>\Apache24\htdocs
Now extract the WordPress file downloaded in the previous steps to the root location depending on your Apache installation. I have renamed the directory wordpress to wplocal as shown in Fig 2.
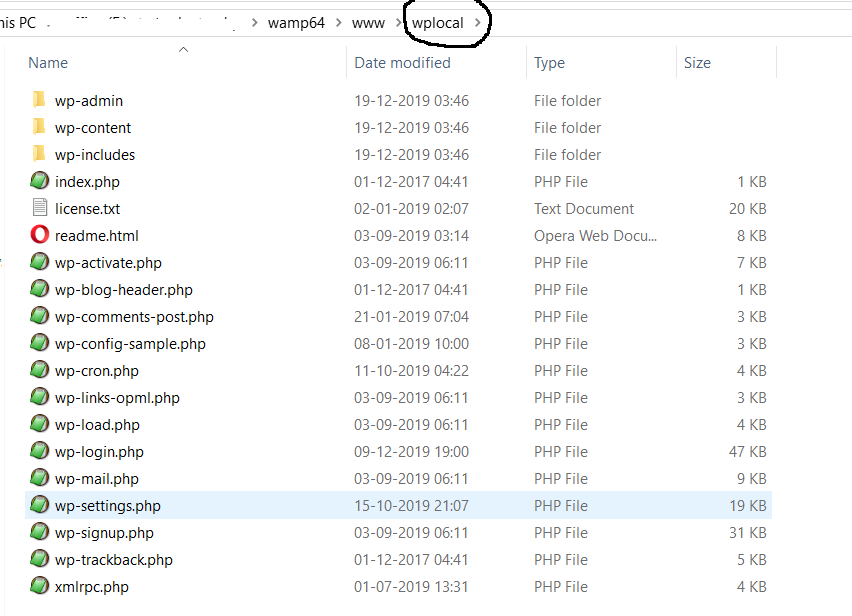
Fig 2
Now open the WordPress in a browser using the URL http://localhost/wplocal. It will show the Welcome Screen having language selection options as shown in Fig 3.
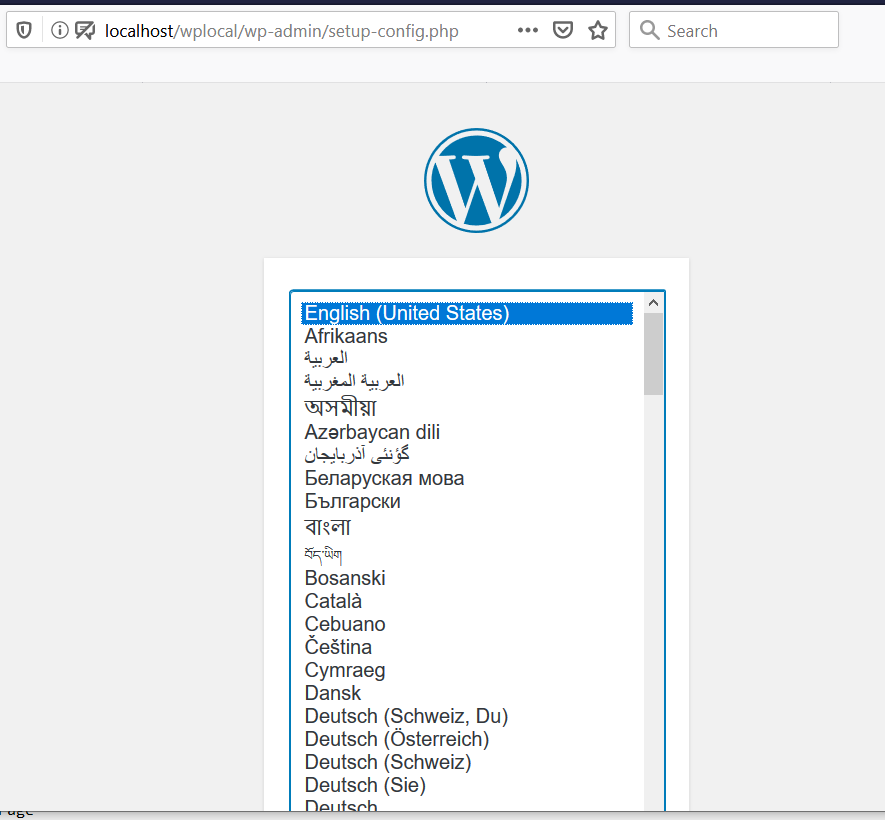
Fig 3
Choose your preferred language and click the Continue Button. The next screen shows the installation instructions as shown in Fig 4.
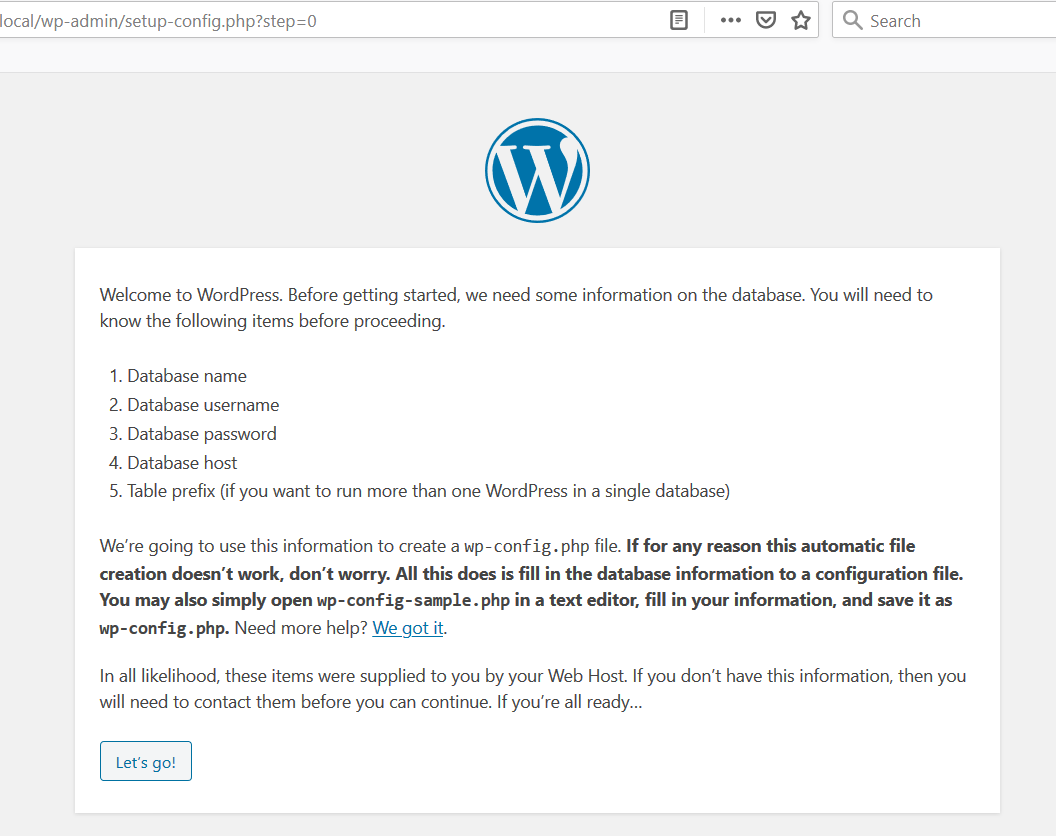
Fig 4
Make sure that you have your database name, username, and password ready to continue the installation. Now click the Let's go! Button to continue. The next page shows options to configure the database as shown in Fig 5.
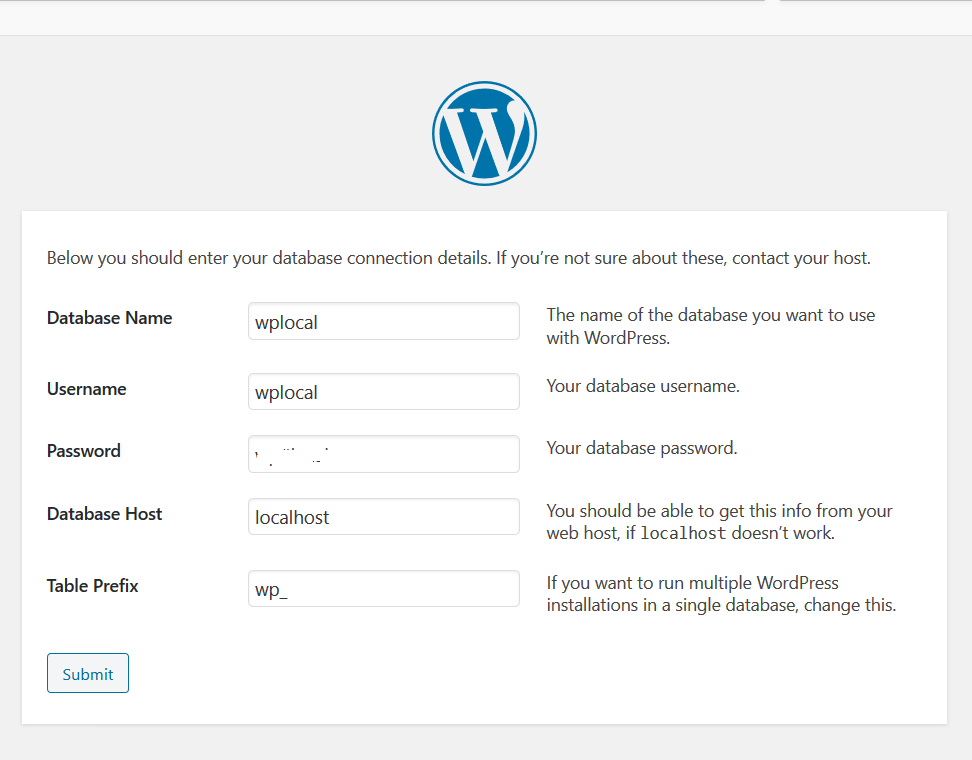
Fig 5
Click the Submit Button after filling all the fields as shown in Fig 5. The next page shows ready to install message as shown in Fig 6.
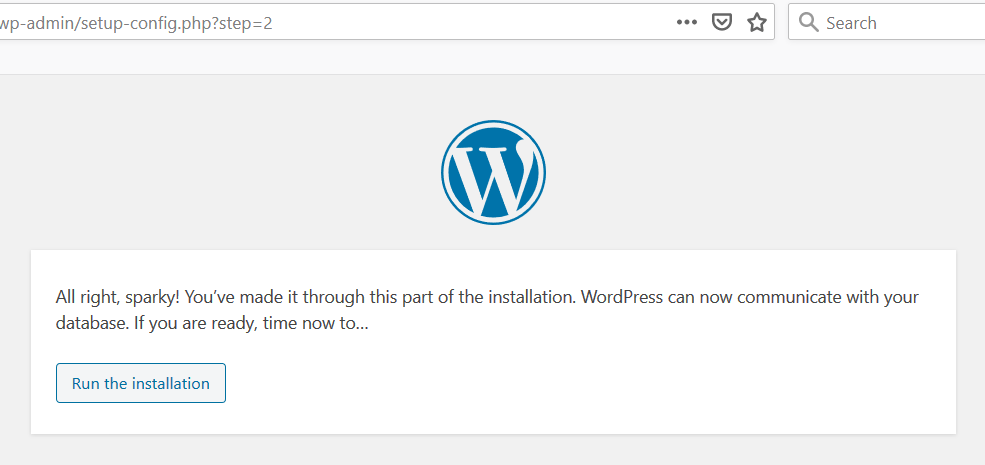
Fig 6
Click Run the installation Button to test the database connection. It will ask for the website settings as shown in Fig 7.
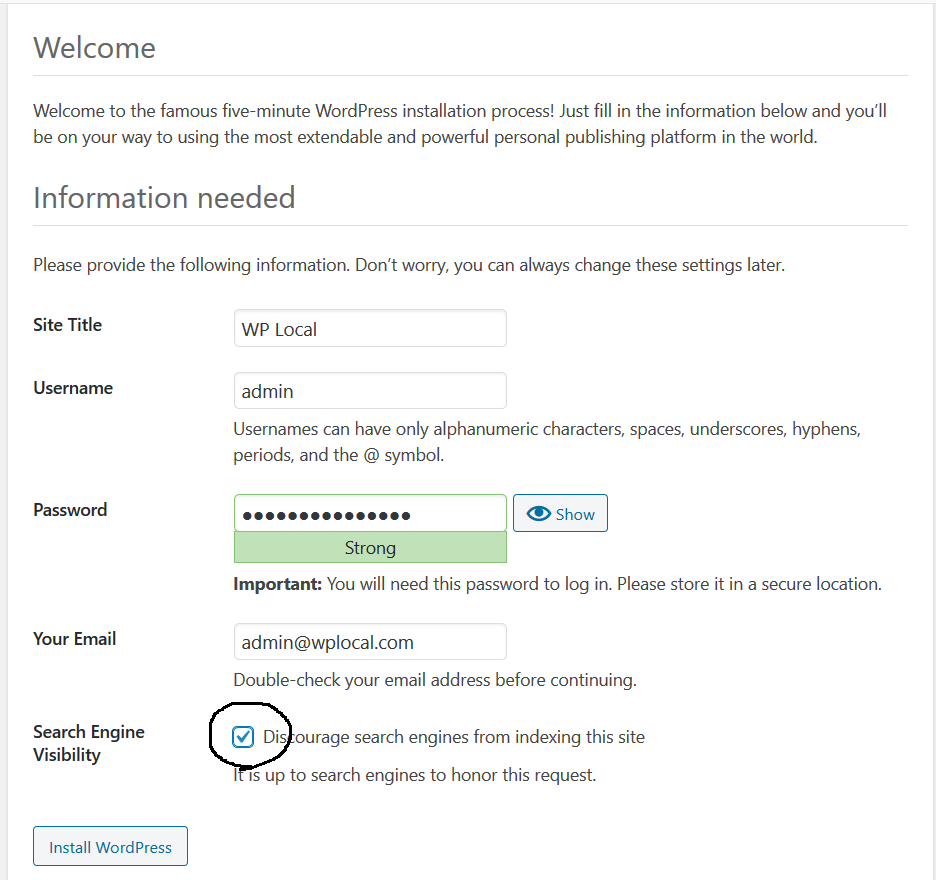
Fig 7
Make sure to disable search engine indexing as highlighted in Fig 7. We can always enable it while deploying the website to the production environment. Now click the Install WordPress Button. It will create all the database tables and files required to complete the installation. The Success Page shows the success message and provides options to log in as shown in Fig 8.
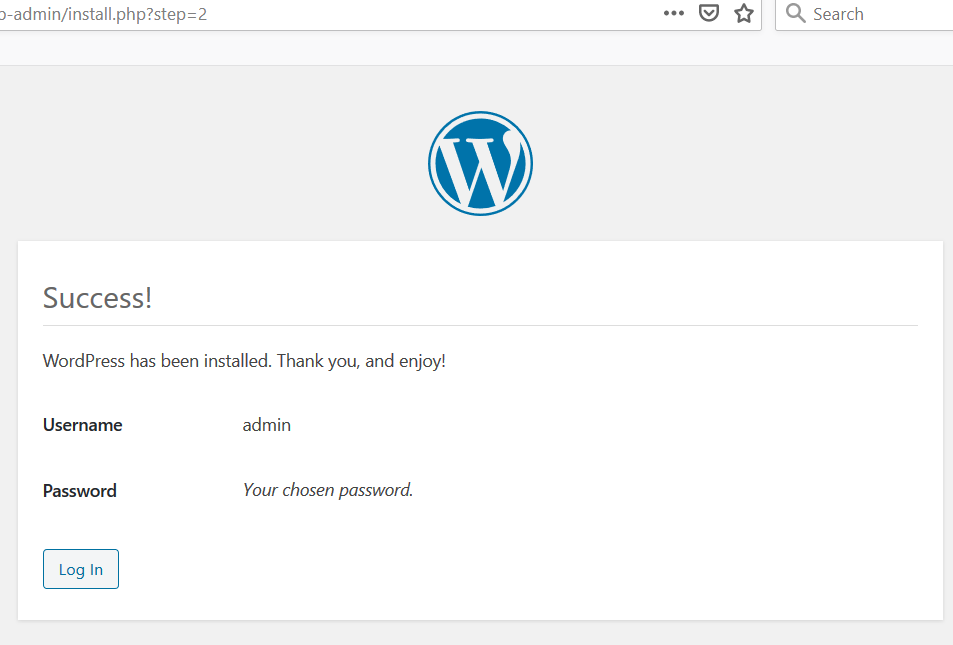
Fig 8
Click the Log In Button to access the Admin Panel. It will show the Log In Page of the WordPress Admin Panel as shown in Fig 9.
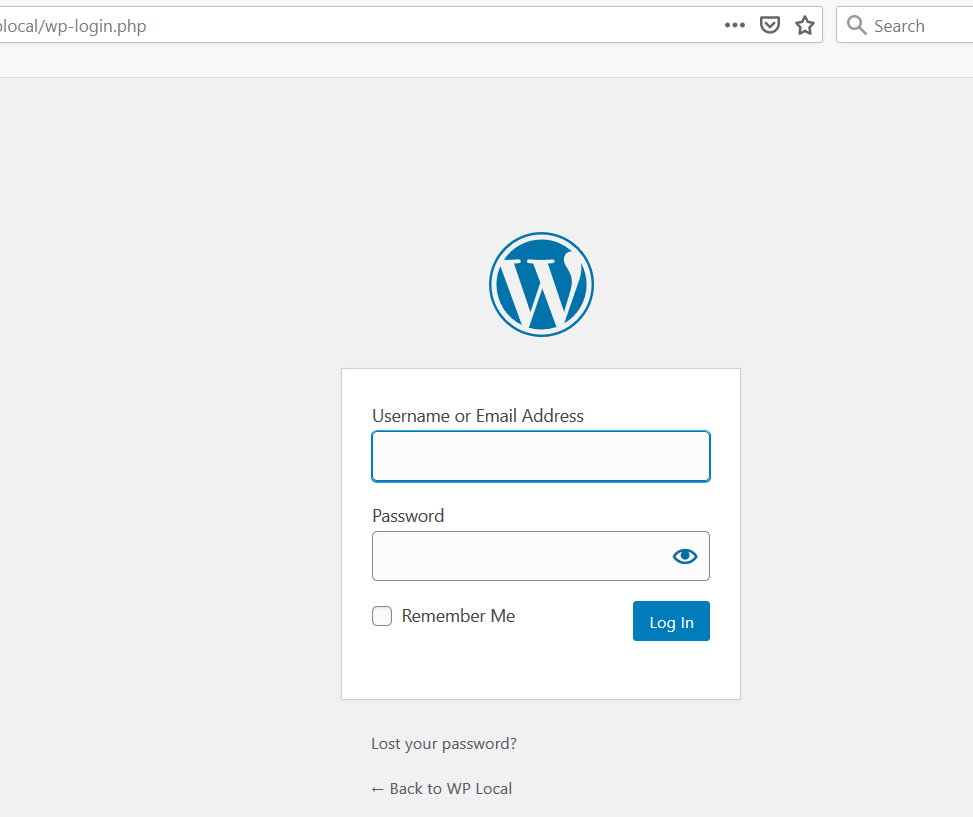
Fig 9
Now enter the username and password and click the Log In Button. It will show the WordPress Dashboard as shown in Fig 10.
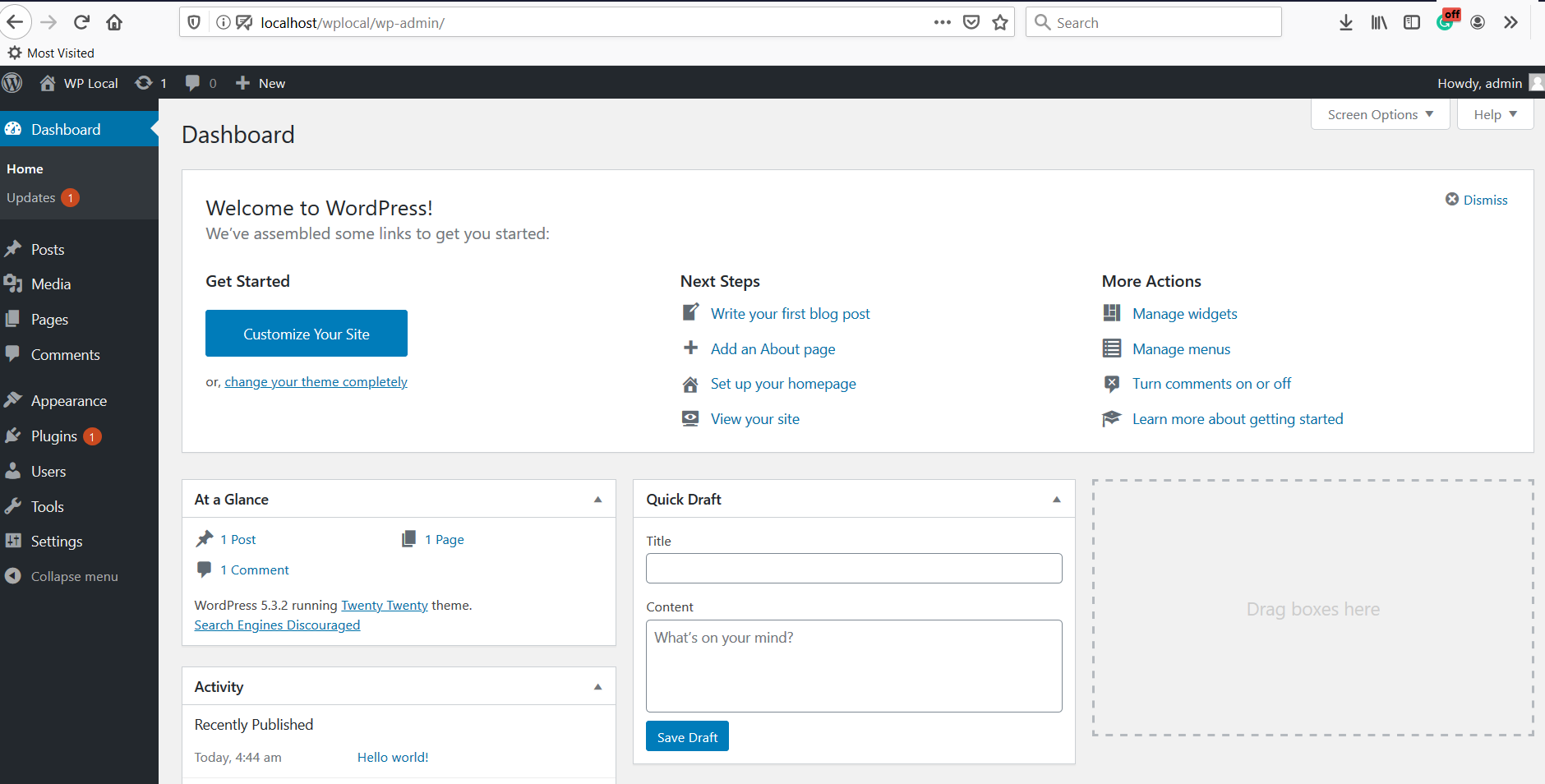
Fig 10
Now logout from the Admin Panel and access the Home Page using URL http://localhost/wplocal/. It will show the default page as shown in Fig 11.
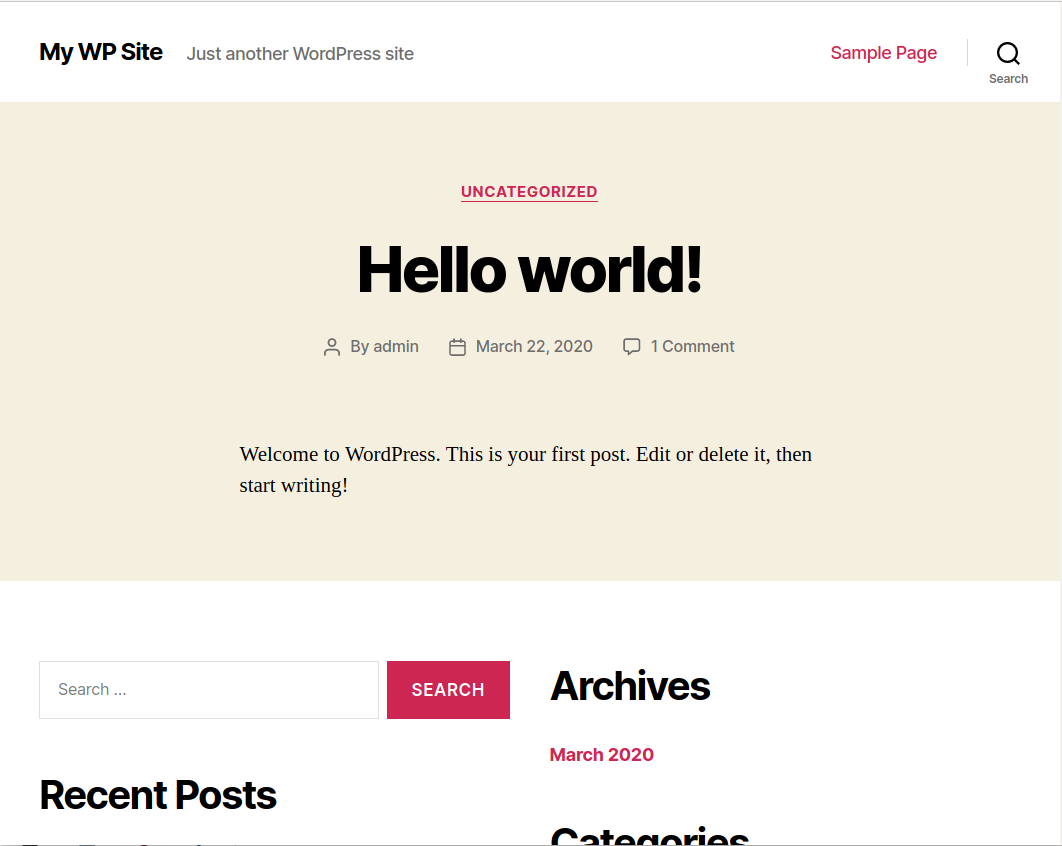
Fig 11
Initial Setup
This step provides the list of initial actions that can be done to enhance the WordPress setup. You must be logged in to the Admin to perform these actions.
Change Permalinks - WordPress provides few options to change the link patterns and allows to form the links using ID Parameter, Day and Slug, Month and Slug, ID, and Slug. It also provide options to follow a custom structure. Make sure that you apply this change before going to production since changing it after publishing your content will impact your SEO. To change the permalinks, login to Admin and navigate to Settings -> Permalinks. Choose your link pattern and click the Save Changes Button to apply the changes.
Theme - Using a good theme for the WordPress installation should be the next action to be considered for better user experience. Change appropriate theme by navigating to Appearance -> Themes. It shows all the themes installed on your WordPress installation. You can activate the theme of your choice and start writing the pages and posts. In case none of the themes match your requirements, you can browse for other free and commercial themes by following ThemeForest*.
Plugins - You can also install the popular and must-have plugins including Akismet, Contact Form 7, Yoast SEO or All in One SEO Pack. Learn more about these plugins by following Akismet, Contact Form 7, Yoast SEO* or All in One SEO Pack.
* The links with an asterisk are affiliate links which adds little revenue to us without adding any additional cost to your actual purchase in case you buy something by following these links.
Summary
This tutorial provided all the steps required to install the most recent version of WordPress i.e. WordPress 5.3.2 on Windows 10. You may join the discussion by submitting your comments either directly to Tutorials24x7 or using the Disqus as shown below.